
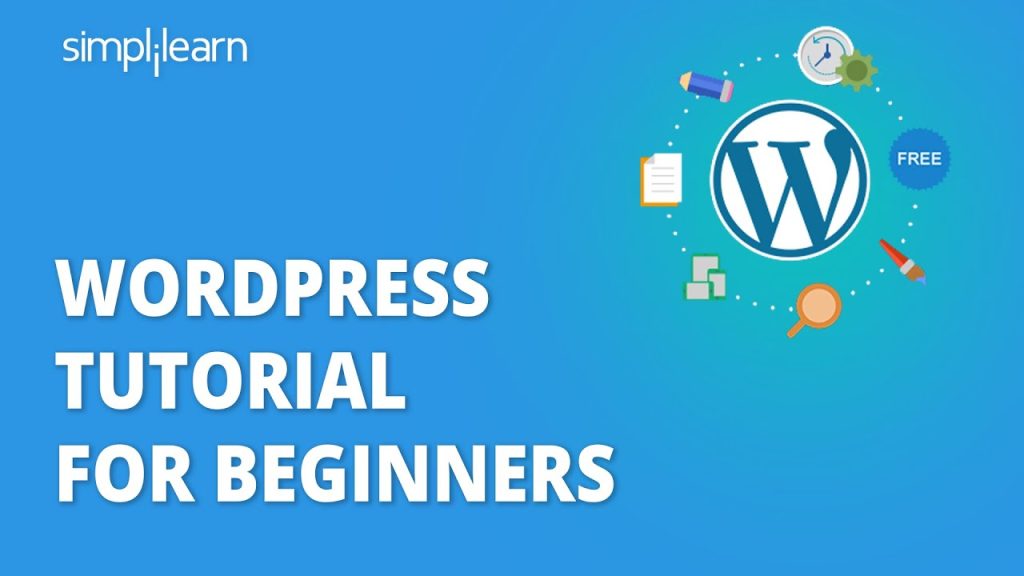
Table of Contents
What is WordPress?
WordPress is a popular open-source content management system (CMS) that powers millions of websites worldwide. It offers a range of features that make it versatile, user-friendly, and customizable for various types of websites.

Steps to install WordPress and launch website:
Step 1: Getting Started
- Choose a Hosting Provider: Select a hosting provider that supports WordPress installation. Some popular options include Bluehost, SiteGround, and HostGator.
- Register a Domain: Choose and register a domain name for your website. Many hosting providers offer domain registration services as well.
Step 2: Installing WordPress
- Access cPanel: Log in to your hosting account’s cPanel dashboard.
- Install WordPress: Look for the “WordPress” or “Softaculous Apps Installer” icon in cPanel. Click on it and follow the prompts to install WordPress on your domain.
- Set Up Admin Account: During installation, you’ll be prompted to set up an admin username, password, and email. Make sure to choose a strong password.
Step 3: Exploring the WordPress Dashboard
- Log In: Access your WordPress dashboard by going to yourdomain.com/wp-admin and logging in with the admin credentials you set up.
- Familiarize Yourself: Take some time to explore the WordPress dashboard. Here, you can manage your website’s content, appearance, plugins, and settings.
Step 4: Creating Your First Website Content
- Add Pages: Start by creating essential pages such as “Home,” “About Us,” “Contact Us,” and “Blog.” Go to “Pages” > “Add New” and use the WordPress editor to create and publish your pages.
- Write Blog Posts: If you plan to have a blog, go to “Posts” > “Add New” to create and publish your first blog post.
Step 5: Customizing Your Website
- Choose a Theme: Go to “Appearance” > “Themes” and choose a WordPress theme for your website. You can browse free themes from the WordPress theme directory or install a premium theme if you prefer.
- Customize Your Theme: Once you’ve installed a theme, go to “Appearance” > “Customize” to customize its appearance, colors, fonts, header, footer, and other settings to match your brand.
Step 6: Adding Functionality with Plugins
- Install Essential Plugins: Go to “Plugins” > “Add New” to browse and install essential WordPress plugins. Some popular plugins include Yoast SEO for SEO optimization, WPForms for contact forms, and Jetpack for site security and performance.
- Activate and Configure Plugins: After installing plugins, activate them and configure their settings as needed to add functionality to your website.
Launching Your Website:
- Preview Your Website: Before launching your website, preview it to ensure everything looks and functions as expected.
- Launch Your Website: Once you’re satisfied with your website’s design and content, it’s time to launch it! Share your website’s URL with others and start promoting your brand online.
Learning and Growing
- Explore Further Resources: It offers a vast ecosystem of tutorials, forums, and documentation to help you learn and grow. Explore resources such as the WordPress Codex, official WordPress forums, and WordPress-focused blogs and websites for further learning.
- Experiment and Iterate: As you become more comfortable with WordPress, don’t be afraid to experiment with new themes, plugins, and design elements. Continuously iterate and improve your website to better serve your audience.
Optimizing WordPress Performance:
As your WordPress website grows, so does its number of text, images, code, and other media files. A bigger website takes a longer time to load.
To avoid this, you should invest some time in WordPress optimization. It will ensure that your pages load quickly and efficiently, and is also useful for WordPress SEO.
WordPress optimization is relatively easy, thanks to the number of plugins and other tools available.
Optimizing WordPress Images
Image optimization is another crucial task to make your WordPress site fast. Generally, two main issues can cause images to load slowly:
- Using images that are too large. An overly large image causes redundant load times.
- Images are not fully compressed. High-quality images take up more space. In most cases, you can compress them to reduce the file size while maintaining an acceptable level of quality.
Debug WordPress:
Sometimes, you’ll encounter errors in WordPress and have to troubleshoot them yourself. These can range from HTML error codes to the white screen of death.
When these errors occur, you’ll have to debug WordPress. Debugging means identifying and removing bugs or errors in your WordPress installation.
To make it easier, these are some steps to follow:
- Enable WP-DEBUG. WP-DEBUG is a native WordPress feature that identifies the root cause of any error. It is sometimes disabled as it can show where the error lies to all visitors. But if done correctly, WP-DEBUG should safely help you identify the error.
- Enable PHP error logging. As WordPress runs on PHP, you should enable PHP error logging to make tracking any error that has occurred easier.
- Use a staging tool. When tweaking code in your WordPress site, it’s recommended to use a staging site. Thus, when an error happens, you can troubleshoot the code without affecting the live site.
Conclusion:
That’s it! You’ve now created your first WordPress website. Remember, It is highly customizable and scalable, so feel free to explore its features and unleash your creativity as you build and grow your online presence.