Table of Contents
Remote Desktop Protocol (RDP) is a proprietary protocol developed by Microsoft that allows users to connect to another computer over a network connection. In the context of Windows hosting, an RDP connection enables administrators and users to access and manage their Windows-based servers remotely as if they were sitting right in front of the machine.
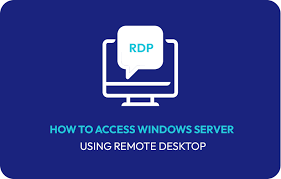
Key Features of RDP Connection in Windows Hosting
- Remote Access:
- Remote Desktop Protocol provides remote access to a Windows server, allowing users to interact with the server’s desktop environment.
- Users can perform tasks such as software installation, configuration, maintenance, and troubleshooting.
- Graphical User Interface:
- Remote Desktop Protocol provides a full graphical user interface (GUI), making it easier for users who are more comfortable with a visual desktop environment compared to command-line interfaces.
- Users can access all standard desktop features and applications.
- Security:
- RDP supports encryption to secure the data transmitted between the client and server.
- Network Level Authentication (NLA) is an additional security feature that requires the user to authenticate before a full connection is established.
- Resource Sharing:
- Remote Desktop Protocol allows for the sharing of resources such as printers, drives, and clipboards between the local and remote machines.
- This feature can simplify tasks like transferring files or printing documents from the remote server.
- Multiple Sessions:
- On Windows Server editions, it supports multiple concurrent sessions, allowing multiple users to connect and use the server simultaneously.
- This is useful for environments where different administrators or users need to access the server at the same time.
How to Establish an RDP Connection
- Enable RDP on the Server:
- On the Windows server, go to
System Properties->Remotetab, and ensure that “Allow remote connections to this computer” is enabled. - Optionally, configure specific users who are allowed to connect via RDP.
- On the Windows server, go to
- Configure Firewall Settings:
- Ensure that the server’s firewall is configured to allow incoming RDP connections (default port is 3389).
- Obtain the IP Address or Hostname:
- Determine the public IP address or hostname of the Windows server you wish to connect to.
- Use the Remote Desktop Client:
- On a Windows machine, open the Remote Desktop Connection client (mstsc.exe).
- Enter the server’s IP address or hostname in the “Computer” field.
- Click “Connect” and provide the necessary login credentials (username and password).
- Advanced Settings (Optional):
- Users can configure additional settings such as screen resolution, local resource sharing, and performance options before connecting.
How to Connect to a Windows Server (RDP)
1. Click on the Windows button on your keyboard or Windows icon on your desktop.
2. Type “Remote Desktop Connection” in the search bar and press Enter.
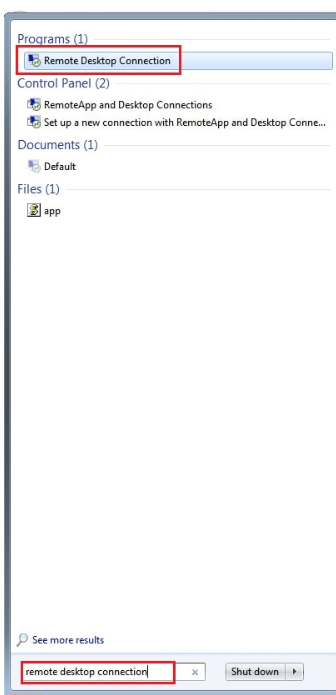
3. The Remote Desktop Connection window will get displayed.
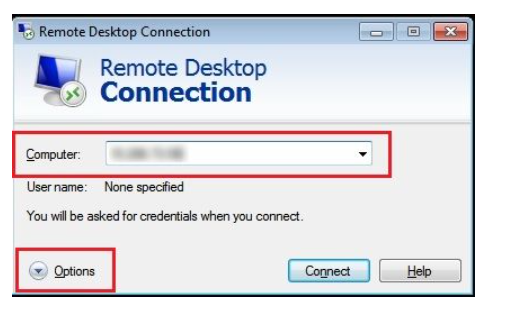
4. Enter the IP address in the Computer field. Next click on Options to view other fields.
5. Enter username in the Username field and click on the Connect button.
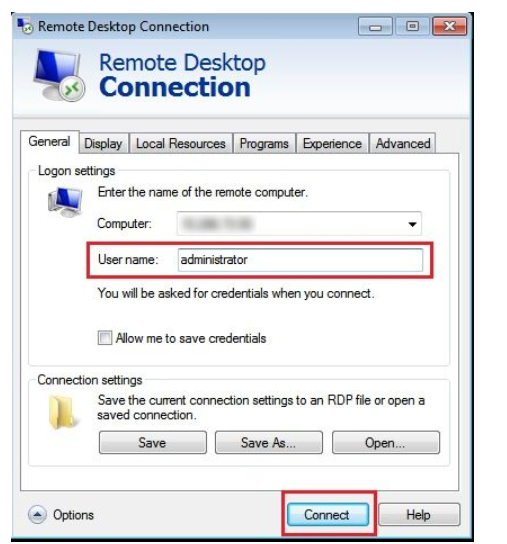
6. You will be prompted for the password. Enter the password and click on the OK button. Make sure the password you enter must be alphanumeric which contains letters, numbers and special characters.
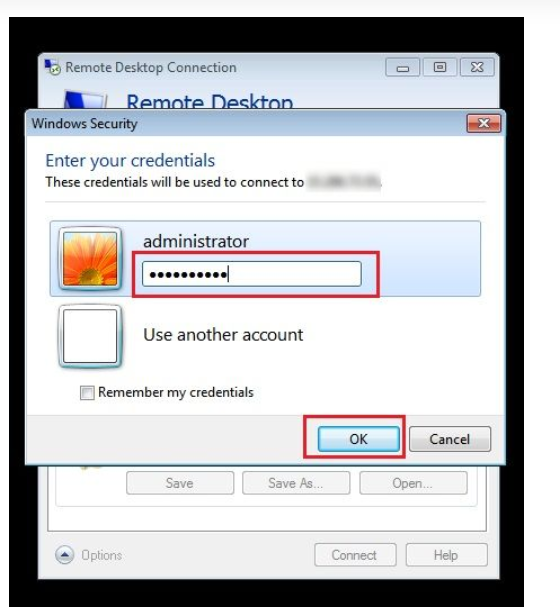
7. Then a confirmation window will appear. Here click on the Yes button.
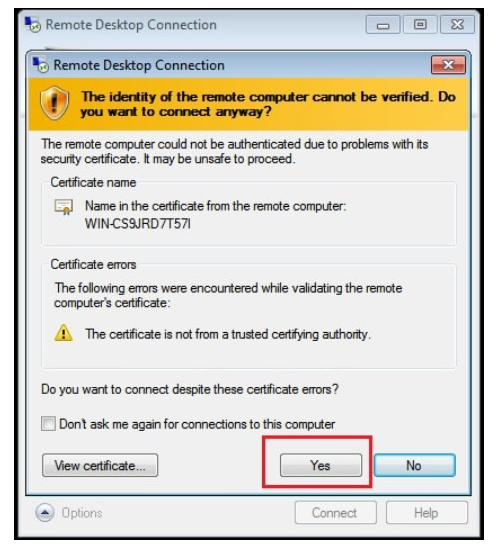
8. Once you get connected to the server, the below window will get displayed:
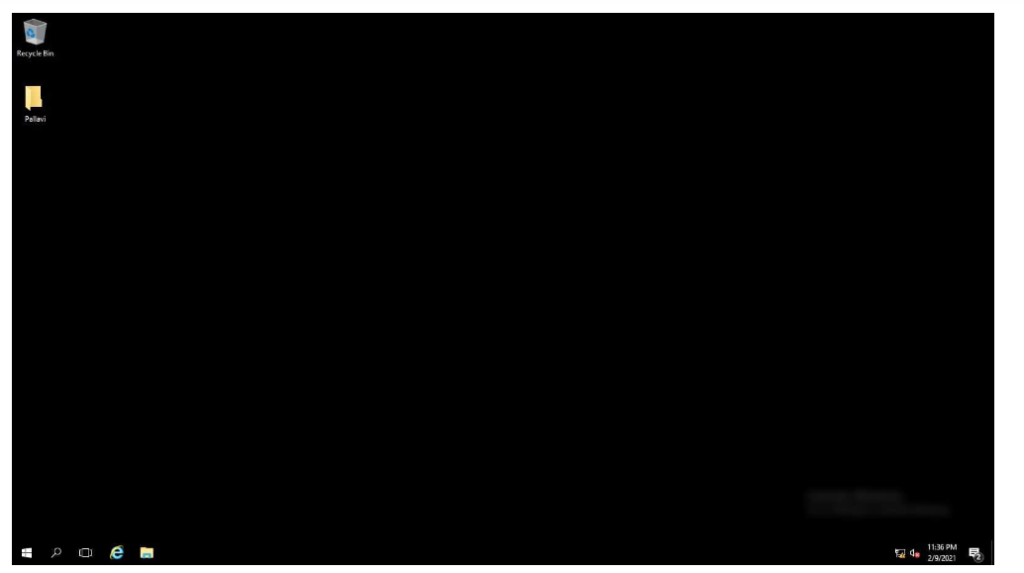
n this way you can connect to a Windows Server(RDP).
What if the server is not responding?
Test connection with PING
Benefits of Using RDP for Windows Hosting
- Ease of Management: Administrators can easily manage servers from any location without needing physical access to the server.
- Efficiency: Tasks can be performed more quickly and efficiently with a familiar Windows desktop interface.
- Flexibility: RDP allows for remote work, enabling administrators to resolve issues or perform maintenance tasks from virtually anywhere.
- Collaboration: Multiple administrators can work on the same server simultaneously, facilitating collaboration and troubleshooting.
Common Uses of RDP in Windows Hosting
- Server Administration: Routine server management tasks such as updates, configuration changes, and monitoring.
- Software Installation: Installing and configuring software applications on the server.
- Technical Support: Providing remote support and troubleshooting issues for end-users or clients.
- Development and Testing: Remote access to development and testing environments hosted on Windows servers.
RDP is a powerful tool that significantly enhances the manageability and accessibility of Windows-based hosting environments, providing both convenience and security for remote server management.