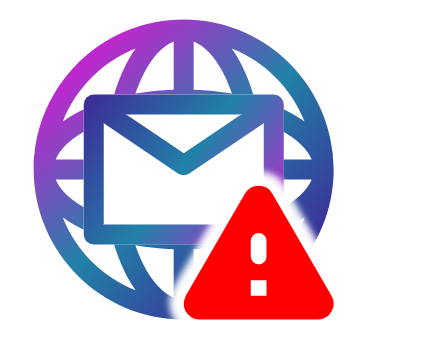
Table of Contents
When dealing with mail issue in Webmail, there can be a variety of problems ranging from configuration errors to server-related issues. Here’s a guide to diagnosing and resolving common Webmail issues:
Common mail Issue in Webmail and Solutions
- Cannot Send or Receive Emails:
- Check Server Status: Ensure that the mail server is up and running. Contact your hosting provider if necessary.
- Verify Email Quotas: Check if the mailbox has reached its storage quota.
- Correct Email Configuration: Verify the SMTP (for sending) and IMAP/POP3 (for receiving) server settings.
- Firewall or Security Software: Ensure that firewall or security software is not blocking the connection.
- Authentication Errors:
- Check Credentials: Make sure you are using the correct email address and password.
- Update Passwords: If passwords have been changed, update them in the Webmail settings.
- Account Lockout: Ensure the account is not locked due to multiple failed login attempts.
- Webmail Interface Issues:
- Clear Browser Cache: Clear your browser’s cache and cookies.
- Try Different Browser: Use a different browser to rule out browser-specific issues.
- Update Browser: Ensure your browser is up to date.
- Emails Marked as Spam:
- Check Spam Filters: Adjust spam filter settings in Webmail.
- Whitelist Contacts: Add trusted senders to your whitelist.
- Review Email Content: Ensure outgoing emails are not flagged due to suspicious content or attachments.
- Email Delivery Delays:
- Check Server Load: High server load can delay email delivery. Contact your hosting provider if this is a recurring issue.
- Review Email Routing: Ensure email routing settings are correct and there are no misconfigurations.
- Attachments Issues:
- File Size Limits: Check if the attachment exceeds the maximum allowed size.
- File Type Restrictions: Some Webmail services restrict certain file types.
- Check Connection: Ensure a stable internet connection when uploading attachments.
Is your email account over the disk quota?
Solution: Increase the amount of disk space allotted to your domain email address for email storage.
Each domain email account is created with a set quota. This quota was set when you created the email account in your account’s control panel. The quota can be set to a fixed size or unlimited.
The most common reason incoming emails are not being received is that the email account has exceeded its quota.
To resolve this, simply increase the amount of disk space for that email account.
- Log into your Doteasy Member Zone.
- Scroll to the Email section and click Manage Email Accounts.
- You will be redirected to your cPanel. Scroll to the Email section and click Email Accounts.
- Scroll down to the email account that you need to update the quota resources.
- Click Change Quota.
- You can type in the new quota amount or select Unlimited.
- Click Change Quota to complete the process.
Do you have an email forwarder set up for the account?
Solution: Remove email forwarding set up your domain email account. Email forwarding simply means the re-routing of an email message from one email address to another email address.
What is the difference between a regular domain email address and an email forwarder? A regular domain email address lets you send and receive emails, as well as gives you access to your emails from webmail and an email client (ie. Outlook or Mac Mail). An email forwarder, on the other hand, lets you automatically direct incoming emails to another email address. There is no inbox for an email forwarder account and no emails will be stored on the mail server.
Note that the same email address cannot be both an email account and an email forwarder.
To check if there is an email forwarder set up for your email address,
- Login to your Doteasy Member Zone
- Scroll to the Email section and click Manage Email Accounts.
- You will be redirected to your cPanel. Scroll to the Email section and click Forwarders.
- All email forwarders will be listed under Email Account Forwarders. If there is indeed an email forwarder set up for your email account, you can simply delete it (so that incoming emails will remain on your email account and not re-routed to another account).
Steps to Diagnose and Resolve Webmail Issues
- Check Email Server Settings:
- Confirm the correct SMTP, IMAP, or POP3 server settings with your hosting provider.
- Ensure proper port numbers and encryption settings (SSL/TLS) are configured.
- Test Email Configuration:
- Use an email client (e.g., Outlook, Thunderbird) to test if you can send/receive emails using the same credentials and server settings.
- Review Email Logs:
- Access server email logs to identify any error messages or issues during email transactions.
- Logs are typically found in the hosting control panel or requested from the hosting provider.
- Update DNS Records:
- Verify and update DNS records (MX, SPF, DKIM, DMARC) to ensure proper email delivery and reduce the chances of emails being marked as spam.
- Use Webmail Diagnostics Tools:
- Utilize tools like Email Health Checkers to analyze and diagnose issues with DNS records, email server connectivity, and more.
- Contact Hosting Support:
- If the issue persists, contact your hosting provider’s support team for assistance. Provide them with detailed error messages and steps taken for faster resolution.
Best Practices for Webmail Management
- Regular Backups:
- Regularly back up your emails to avoid data loss.
- Use tools or plugins provided by your hosting service for automated backups.
- Maintain Email Quotas:
- Regularly monitor and manage email quotas to prevent reaching storage limits.
- Delete or archive old emails and attachments.
- Update Security Measures:
- Implement strong passwords and update them regularly.
- Enable two-factor authentication (2FA) if available.
- Monitor and Manage Spam Filters:
- Adjust spam filter sensitivity to balance between blocking spam and allowing legitimate emails.
- Regularly review spam/junk folders for false positives.
- Educate Users:
- Educate users on recognizing phishing emails and other email security threats.
- Encourage regular updates of passwords and security settings.
By following these steps and best practices, you can diagnose and resolve, these are the common mail issue in Webmail, ensuring smooth and efficient email communication.