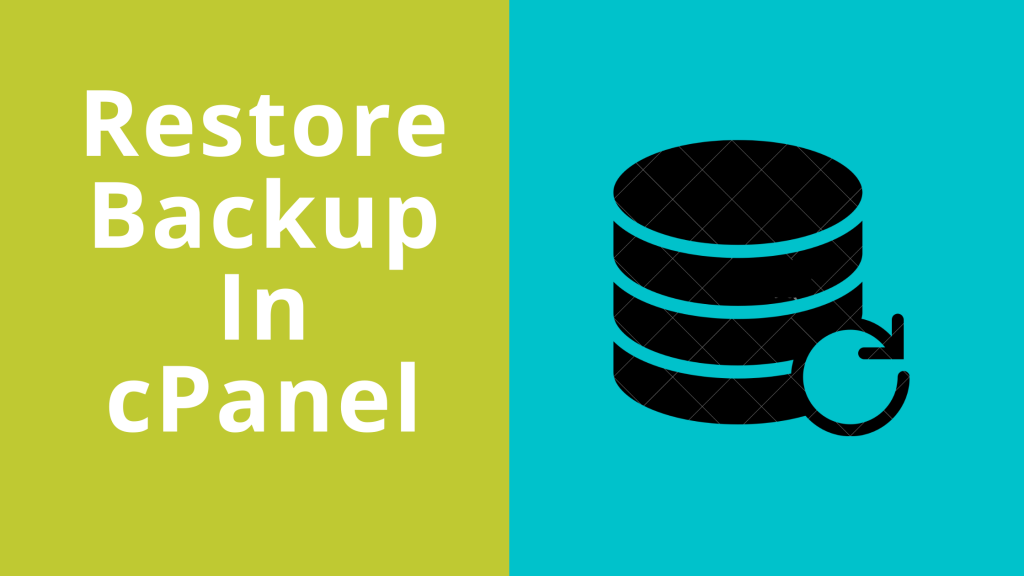
Table of Contents
Taking a backup in cPanel is an essential task to ensure that your website’s data is safe and can be restored in case of data loss or other issues. Here are step-by-step instructions to back up your website using cPanel:
Steps to Take a Backup in cPanel
- Log in to cPanel:
- Open your web browser and go to your cPanel login URL, typically
http://yourdomain.com/cpanelorhttps://yourdomain.com:2083. - Enter your username and password to log in.
- Open your web browser and go to your cPanel login URL, typically
- Access the Backup Tool:
- Once logged in, look for the Files section.
- Click on Backup or Backup Wizard.
Using the Backup Tool:
Full Backup:
- Click on Download a Full Account Backup.
- In the Full Backup section, click on Generate Backup.
- Choose the backup destination (Home Directory is the most common choice).
- Enter your email address if you want to be notified when the backup is complete.
- Click Generate Backup.
Partial Backup:
- In the Partial Backup section, you can choose to back up specific parts of your account:
- Home Directory: Click Download to back up all files in your home directory.
- MySQL Databases: Click Download next to each database to back them up individually.
- Email Forwarders & Filters: Click Download to back up email forwarders and filters.
Using the Backup Wizard:
- Click on Backup Wizard in the Files section.
- Click on Backup.
- Choose between Full Backup and Partial Backup.
Full Backup:
- Click on Full Backup.
- Select the backup destination (Home Directory is common).
- Enter your email address for notification.
- Click Generate Backup.
Partial Backup:
- Click on Home Directory, MySQL Databases, or Email Forwarders & Filters to back up those specific components.
- Click Download for each component you want to back up.
- Download the Backup:
- If you selected the Home Directory as the destination, once the backup is complete, you can download the backup file from the home directory.
- For Partial Backups, you can download the files immediately after the backup process is completed.
Restoring a Backup in cPanel
- Log in to cPanel:
- Follow the same login steps as above.
- Access the Backup Tool:
- Go to the Files section and click on Backup or Backup Wizard.
- Restore a Backup:
- If using Backup, scroll down to the Restore a Home Directory Backup, Restore a MySQL Database, or Restore Email Forwarders/Filters section.
- Click on Choose File and select the backup file from your computer.
- Click Upload to start the restoration process.
Using Backup Wizard:
- Click on Restore.
- Select the type of backup you want to restore (Home Directory, MySQL Databases, Email Forwarders/Filters).
- Click Choose File and upload the backup file.
- Click Restore.
Best Practices for cPanel Backups
- Regular Backups: Schedule regular backups to ensure you always have a recent copy of your website data.
- Store Backups Offsite: Keep backups on a separate server, cloud storage, or local device to prevent data loss in case of server failure.
- Check Backup Integrity: Periodically check your backups to ensure they are complete and not corrupted.
- Automate Backups: Use cPanel’s automated backup options or third-party plugins to automate the backup process.
By following these steps, you can effectively back up and restore your website using cPanel, ensuring your data is protected and easily recoverable in case of any issues.